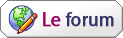Créer une planche photos - Photofiltre
Vous avez besoin de créer une planche photos pour imprimer vos photos d'identité en plusieurs exemplaires ? Plus besoin de passer au photomaton, vous pouvez facilement réaliser cette opération avec Photofiltre.
Vous avez besoin de créer une planche photos pour imprimer vos photos d'identité en plusieurs exemplaires ? Plus besoin de passer au photomaton, vous pouvez facilement réaliser cette opération avec Photofiltre.
- Lancez [Vous devez être inscrit et connecté pour voir ce lien].
- Cliquez sur le menu Fichier puis sur Ouvrir.
[Vous devez être inscrit et connecté pour voir cette image] - Sélectionnez la photo à utiliser pour la planche photos. Cette photo doit être un portrait de bonne qualité. Pensez à passer l'image en noir et blanc pour une photo d'identité officielle. Cliquez sur le bouton Ouvrir.
[Vous devez être inscrit et connecté pour voir cette image] - Cliquez sur le menu Image puis sur Adapter l'image.
[Vous devez être inscrit et connecté pour voir cette image] - Fixez la hauteur et la largeur à 400 pixels puis cliquez sur le bouton Ok.
[Vous devez être inscrit et connecté pour voir cette image] - Ajoutez ensuite une bordure à l'image. Cliquez sur le menu Image puis sur Encadrement extérieur.
[Vous devez être inscrit et connecté pour voir cette image] - Fixez la bordure à 10 pixels en blanc. Cliquez sur Ok.
[Vous devez être inscrit et connecté pour voir cette image] - Sélectionnez toute l'image en cliquant sur le menu Edition, Sélectionner tout ou bien utilisez le raccourci clavier Ctrl + C.
[Vous devez être inscrit et connecté pour voir cette image] - Déroulez le menu Edition et cliquez sur la commande Utiliser comme motif.
[Vous devez être inscrit et connecté pour voir cette image] - Cliquez sur le menu Image puis sur Taille de la zone de travail.
[Vous devez être inscrit et connecté pour voir cette image] - Fixez la nouvelle taille à 400 % en largeur et 400 % en hauteur. Cela vous permettra d'imprimer 4x4 = 16 photos. Clique enfin sur Ok.
[Vous devez être inscrit et connecté pour voir cette image] - Cliquez ensuite sur le menu Edition puis sur Remplir avec ce motif.
[Vous devez être inscrit et connecté pour voir cette image] - Ajoutez enfin une bordure à l'extérieur en cliquant sur le menu Image puis sur Encadrement extérieur. Fixez la bordure à 10 pixels en blanc. Cliquez sur Ok.
[Vous devez être inscrit et connecté pour voir cette image] - Vous voilà avec votre planche photos. Passez si besoin l'image en noir et blanc avant de l'imprimer.
[Vous devez être inscrit et connecté pour voir cette image]