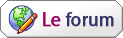Vous disposez de plusieurs photos ou images, au format JPG par exemple, et vous souhaitez les mettre à la suite dans un fichier PDF ? Avec le logiciel gratuit PDFCreator, l'opération est très simple. Notez que cela fonctionne également avec les images au format PNG, GIF, BMP, …
PDFCreator 1.0.2
[Vous devez être inscrit et connecté pour voir ce lien]
SportNet.ForumAlgerie.Net © 2010
- Si cela n'est pas déjà fait, téléchargez gratuitement PDFCreator sur PC Astuces puis installez-le. ICI :
[Vous devez être inscrit et connecté pour voir cette image]
PDFCreator 1.0.2
[Vous devez être inscrit et connecté pour voir ce lien]
- Ouvrez le dossier où se trouvent les images à regrouper dans un PDF. Renommez-les si besoin afin qu'elles soient dans l'ordre dans lequel vous souhaitez les afficher dans le PDF.
[Vous devez être inscrit et connecté pour voir cette image] - Vous pouvez également modifier l'ordre en triant les images suivant leurs dates de prise de vue. Cliquez avec le bouton droit de la souris dans un espace vide de la fenêtre et cliquez sur Trier par puis sur Date.
[Vous devez être inscrit et connecté pour voir cette image] - Sélectionnez toutes les images en utilisant le raccourci clavier Ctrl + A ou sélectionnez seulement celles qui vous intéressent en maintenant la touche Ctrl enfoncée et en cliquant sur les images une par une.
[Vous devez être inscrit et connecté pour voir cette image] - Cliquez alors avec le bouton droit de la souris sur la première image de la sélection et cliquez sur Imprimer.
[Vous devez être inscrit et connecté pour voir cette image] - L'assistant Impression de Windows s'ouvre alors. Vérifiez que les photos sont bien dans l'ordre à l'aide des boutons de défilement.
[Vous devez être inscrit et connecté pour voir cette image] - Déroulez la liste Imprimante, sélectionnez l'imprimante PDFCreator et cliquez sur Imprimer.
[Vous devez être inscrit et connecté pour voir cette image] - Dans la fenêtre PDFCreator qui s'ouvre, donnez une titre du document.
[Vous devez être inscrit et connecté pour voir cette image] - Cliquez ensuite sur le bouton Options.
[Vous devez être inscrit et connecté pour voir cette image] - Cliquez ensuite sur la rubrique Formats dans la liste de gauche puis sur l'onglet Compression.
[Vous devez être inscrit et connecté pour voir cette image] - Déroulez la liste Compresser et choisissez la qualité des images : JPEG – Minimum pour avoir la meilleure qualité et une taille de fichier plus élevé ou JPEG – Maximum pour la moins bonne qualité et une taille de fichier plus faible. Vous pouvez bien sûr choisir un réglage intermédiaire, suivant le rapport qualité/poids que vous souhaitez obtenir.
[Vous devez être inscrit et connecté pour voir cette image] - Cliquez sur Enregistrer Notez que vous n'aurez pas à refaire ce réglage pour vos autres créations de PDF, vos paramètres sont conservés.
[Vous devez être inscrit et connecté pour voir cette image] - Cliquez ensuite sur le bouton Enregistrer.
- Choisissez un emplacement sur votre disque dur où enregistrer le fichier PDF créé à partir de vos images et cliquez sur Enregistrer.
[Vous devez être inscrit et connecté pour voir cette image] - Le fichier PDF est alors créé puis ouvert.
[Vous devez être inscrit et connecté pour voir cette image]
SportNet.ForumAlgerie.Net © 2010